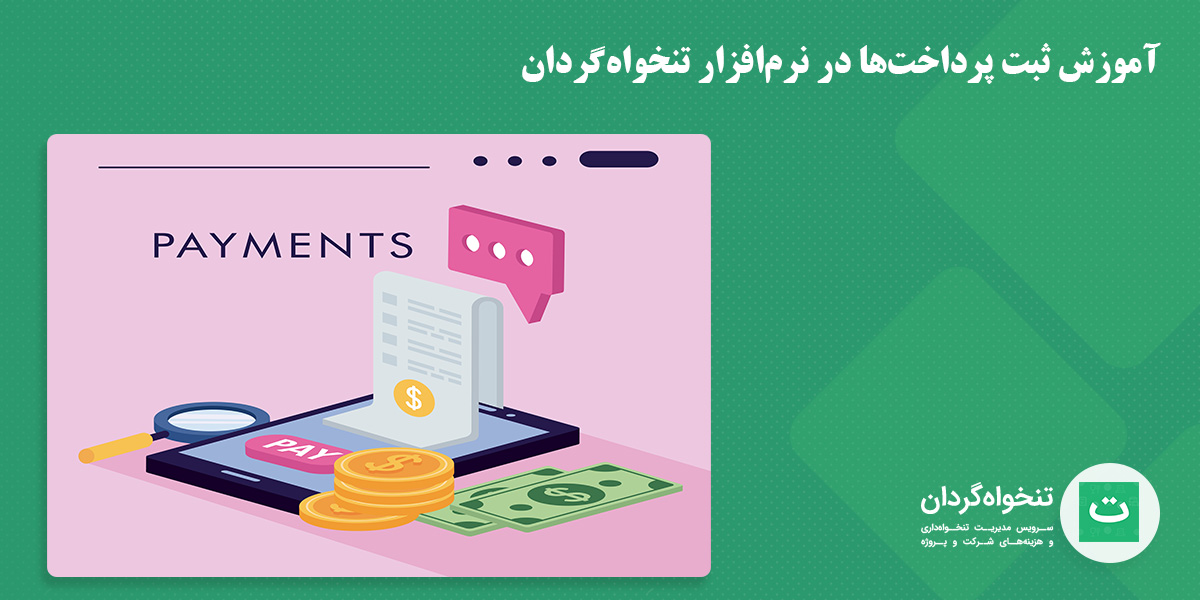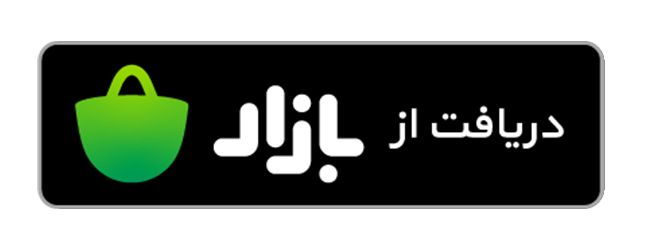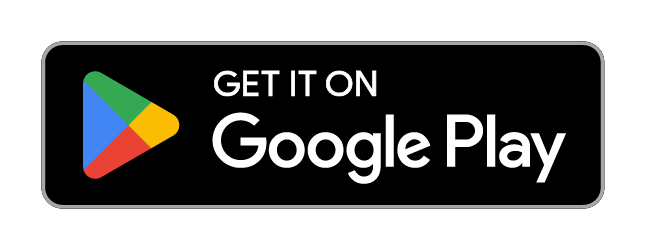در این مقاله انواع پرداخت ها در نرم افزار تنخواهگردان مورد بررسی قرار خواهد گرفت و در ادامه مقاله با نحوهی ثبت هزینه ها و مخارج به صورت متنی و ویدیویی آشنا خواهید شد.
انواع پرداختها در نرمافزار تنخواهگردان
در نرمافزار تنخواهگردان کلیه پرداختها به دو گروه تقسیم میشوند. پرداختهایی که بابت خرید یا هزینههای شرکت و یا پروژه میباشند که در نرمافزار میتوان آنها را با موضوع «پرداخت هزینه» ثبت کرد و گروه دوم پرداختهایی هستند که بابت عودت مانده تنخواه به مدیر و یا کارفرما برگردانده میشوند که با موضوع «عودت تنخواه» ثبت میشوند.
بیشتر بدانید: مهم ترین ویژگی های نرم افزار تنخواهگردان چیست؟
آموزش ثبت پرداختها در نرمافزار تنخواهگردان
برای ثبت پرداختها در نرمافزار ابتدا در صفحه خانه بر روی دکمه ![]() کلیک کنید (عکس ۱) سپس بر روی دکمه «ثبت پرداخت» کلیک کنید (عکس ۲).
کلیک کنید (عکس ۱) سپس بر روی دکمه «ثبت پرداخت» کلیک کنید (عکس ۲).
در صفحهای بعدی که در عکس ۳ مشاهده میکنید مبلغ و شرح پرداخت را در بخش بالای فرم وارد کنید. همچنین تاریخ و ساعت پرداخت (کادر قرمز رنگ مشخصشده در عکس ۳) که بهصورت پیشفرض بر روی تاریخ امروز و ساعت جاری قرار دارد را میتوانید تغییر دهید.
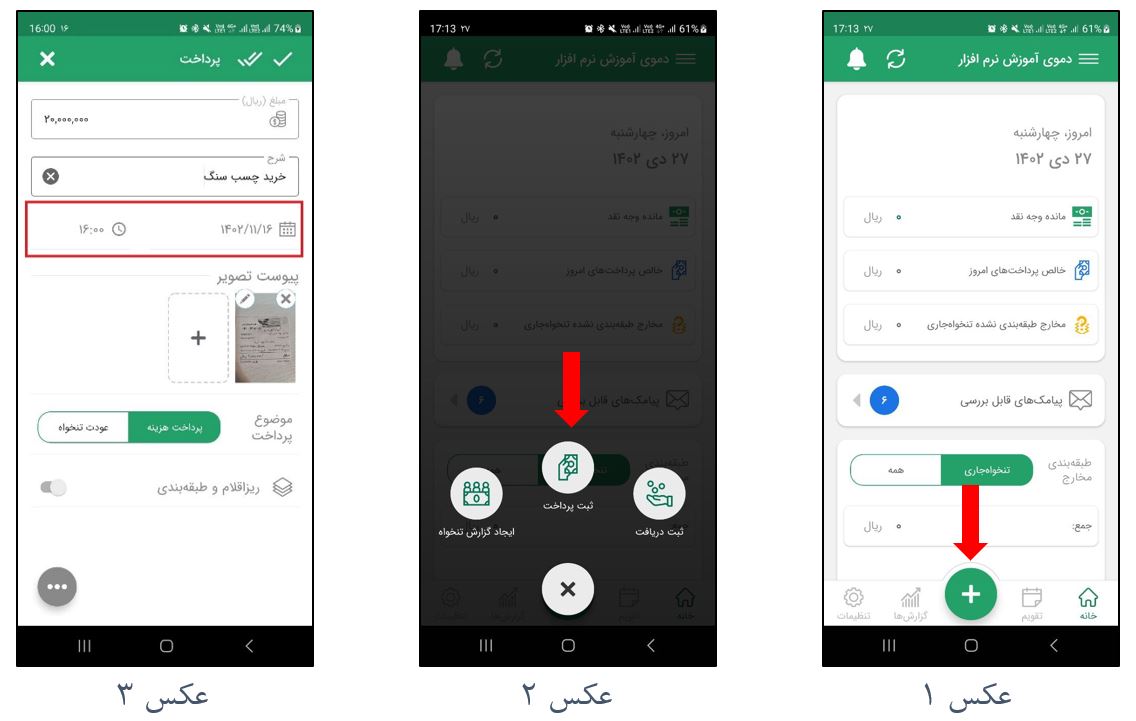
همچنین میتوانید تصاویر فیشهای واریزی خود را از گالری انتخاب کنید و یا از طریق دوربین در همان لحظه عکس بگیرید و پیوست کنید (عکس ۴). علاوه بر این میتوانید با استفاده از کادر قرمز رنگ مشخصشده در عکس ۵ عکسها را کراپ و یا بچرخانید.
شما از بخش موضوع پرداخت میتوانید یکی از موضوعهای «پرداخت هزینه» و یا «عودت تنخواه» را انتخاب کنید.
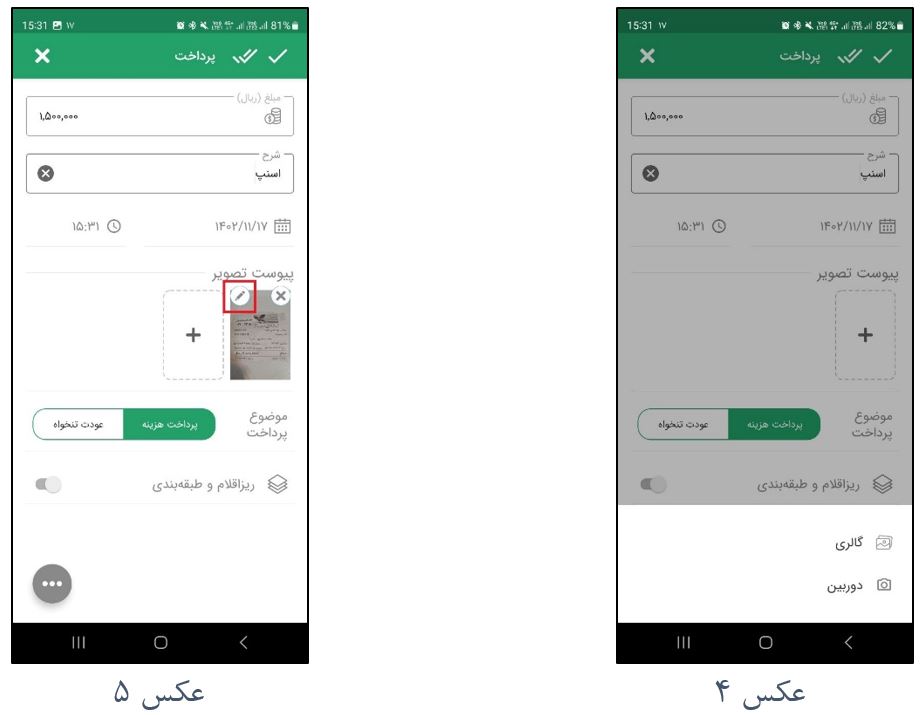
در هنگام ثبت پرداختها میتوانید طرفحساب مربوط به آن تراکنش را انتخاب کنید برای انتخاب طرفحساب، در فرم پرداخت بر روی دکمه «سه نقطه» در سمت چپ پایین، کلیک کنید (عکس ۵ ) و گزینه «انتخاب طرفحساب» را انتخاب کنید (عکس ۶ ).
سپس در صفحه بازشده میتوانید یکی از طرفحسابهای از قبل تعریفشده را انتخاب کنید و یا با استفاده از دکمه «بهعلاوه» در سمت چپ پایین، طرفحساب جدیدی را تعریف کنید(عکس ۷).
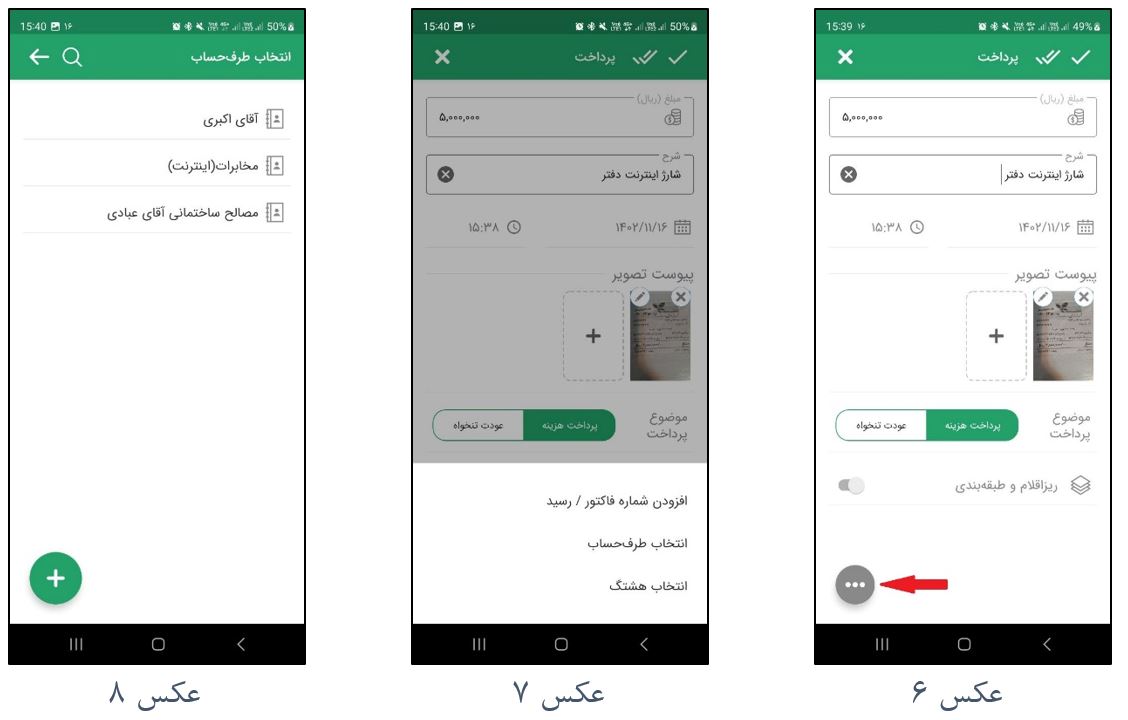
بهعلاوه اینکه میتوانید با استفاده از هشتگها جزئیات بیشتری به پرداخت و دریافتها اضافه کنید. از هشتگها میتوان بهعنوان حسابهای بانکی، صندوقها و غیره استفاده کرد.
بیشتر بخوانید : کاربرد هشتگ در نرم افزار تنخواهگردان + نحوه گزارش گیری
برای انتخاب هشتگ، بر روی دکمه «سه نقطه» در سمت چپ پایین، کلیک کنید (عکس 28) و گزینه «انتخاب هشتگ» را انتخاب کنید (عکس ۶).
سپس در صفحه بازشده میتوانید یکی از هشتگهای از قبل تعریفشده را انتخاب کنید و یا با استفاده از دکمه «بهعلاوه» در سمت چپ پایین، هشتگ جدیدی را تعریف کنید (عکس ۸). لازم به ذکر است که میتوانید برای یک پرداخت یا دریافت بیش از یک هشتگ انتخاب کنید.
یکی دیگر از مواردی که میتوانید به هنگام ثبت پرداخت درج کنید، شماره فاکتور یا رسید میباشد. برای وارد کردن شماره فاکتور یا رسید، بر روی «سه نقطه» در سمت چپ پایین، کلیک کنید (عکس ۵) و گزینه «افزودن شماره فاکتور یا رسید» را انتخاب میکنید و شماره فاکتور مربوطه را مطابق کادر مشخصشده در عکس ۹ وارد کنید.
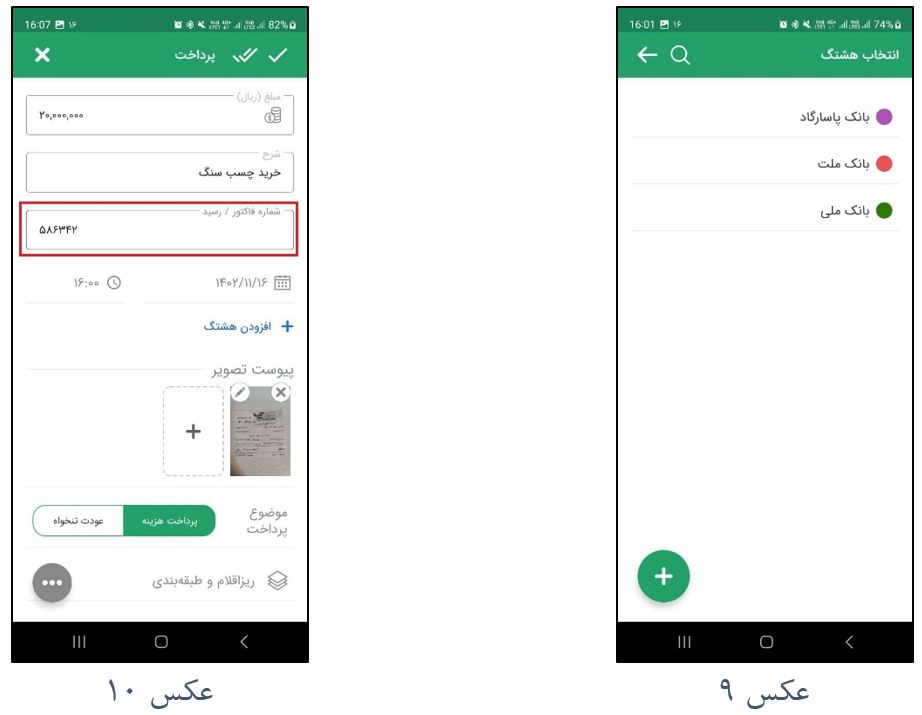
در نرمافزار تنخواهگردان میتوانید هزینهها را بر اساس سرفصلحسابها و یا مراکز هزینه طبقهبندی کنید. منظور از سرفصلحسابها، موضوعات و عنوانهایی هستند که برای طبقهبندی مخارج استفاده میشوند مانند هزینههای ایاب و ذهاب، پذیرایی کارکنان و غیره.
از مراکز هزینه میتوانیم برای طبقهبندی هزینههای واحدهای مختلف سازمانی مانند واحد تدارکات، واحد فروش و یا در کارهای پروژهای و پیمانکاری برای جدا کردن هزینههای پروژههای مختلف استفاده کنید.
بیشتر بدانید : مرکز هزینه چیست + نحوهی ساخت و تهیه گزارش
برای طبقهبندی پرداخت، بر روی «افزودن ریز اقلام و طبقهبندی» کلیک کنید. پس از فعالسازی این بخش یک ریز اقلام برای فاکتور مربوطه ایجاد میشود (عکس ۱۰).
لازم به ذکر است که اگر برای یک فاکتور اقلام متفاوتی وجود دارد میتوانید با استفاده از دکمه افزودن ریز اقلام، ریز اقلام جدیدی ایجاد کنید.
در هر ریز اقلام مبلغ و شرح مربوط به اقلام مربوطه را میتوانید وارد کنید. همچنین با استفاده از دکمه ![]() میتوانید مبلغ مالیات بر ارزشافزوده کالا یا خدمت خریده شده را تفکیک نمایید (کادر قرمز مشخصشده در عکس ۱۰). در هر ریز اقلام میتوانید سرفصلحساب مرتبط را انتخاب کنید برای این منظور بر روی قسمت «سرفصلحساب» کلیک کنید.
میتوانید مبلغ مالیات بر ارزشافزوده کالا یا خدمت خریده شده را تفکیک نمایید (کادر قرمز مشخصشده در عکس ۱۰). در هر ریز اقلام میتوانید سرفصلحساب مرتبط را انتخاب کنید برای این منظور بر روی قسمت «سرفصلحساب» کلیک کنید.
سپس در صفحه بازشده میتوانید یکی از سرفصلحسابهای از قبل تعریفشده را انتخاب کنید و یا اینکه با استفاده از دکمه «بهعلاوه» در سمت چپ پایین، سرفصلحساب جدیدی را تعریف کنیم (عکس ۱۱). برای انتخاب مرکز هزینه برای ریز اقلامها میتوانید بر روی قسمت «مرکز هزینه» کلیک کنید. سپس در صفحه بازشده میتوانید یکی از مراکز هزینه از قبل تعریفشده را انتخاب کنید و یا اینکه با استفاده از دکمه «بهعلاوه» در سمت چپ پایین، مرکز هزینه جدیدی را تعریف کنیم (عکس ۱۲).
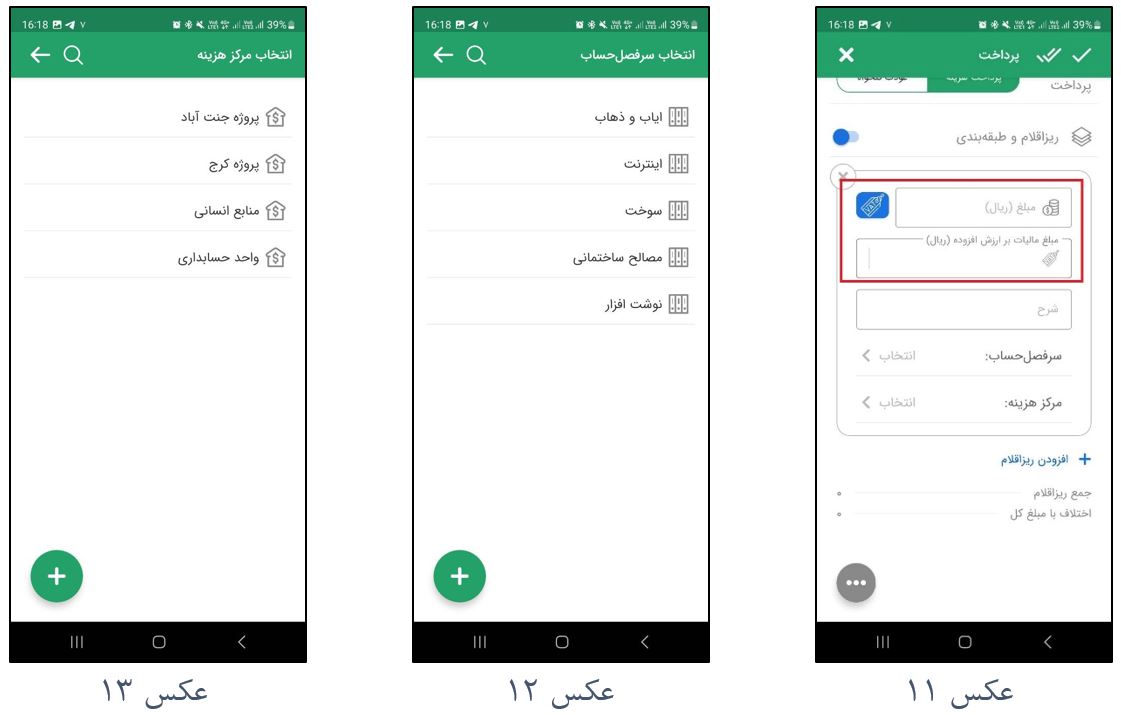
برای ذخیره فرم پرداخت به دو روش میتوان عمل کرد. اگر بر روی ![]() در بالای فرم سمت راست کلیک کنید، فرم جاری ذخیره میشود و یک فرم خام دیگر ایجاد میشود که برای راحتی کاربرانی که میخواهند چندین فرم را پشت سر هم ذخیره کنند، مفید است و اگر بر روی
در بالای فرم سمت راست کلیک کنید، فرم جاری ذخیره میشود و یک فرم خام دیگر ایجاد میشود که برای راحتی کاربرانی که میخواهند چندین فرم را پشت سر هم ذخیره کنند، مفید است و اگر بر روی ![]() در بالای فرم سمت راست کلیک کنید، تنها فرم جاری ذخیره میشود.
در بالای فرم سمت راست کلیک کنید، تنها فرم جاری ذخیره میشود.
همچنین بخوانید: شارژ تنخواه چیست + آموزش ثبت در نرمافزار تنخواهگردان
ویدیوی آموزشی ثبت پرداخت ها در نسخه موبایل
ویدیوی آموزشی ثبت پرداخت ها در نسخه وب
جمع بندی
در این مقاله نحوهی ثبت پرداختها در نرمافزار تنخواهگردان به صورت جامع، هم به صورت متنی و هم به صورت ویدیویی آموزش داده شد و همچنین نحوهی ثبت جزییات هزینهها و پرداختها مانند شماره فاکتور یا رسید، پیوست کردن تصاویر فیشهای پرداختی، تعیین طرفحساب، استفاده از هشتگها و … بیان شد.
همچنین نحوه طبقهبندی کردن هزینهها بر اساس سرفصلحسابها و مراکز هزینه به تفصیل توضیح داده شد تا تنخواهدارها بتوانند در فرآیند ثبت پرداختها کارآمدتر عمل کنند و گزارشهای طبقهبندی شدهای از مخارج دریافت کنند.